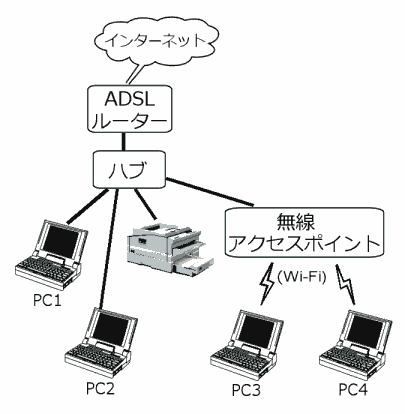音の出ない YAMAHA DX7 の直し方
バックアップバッテリーが消耗してしまって、メモリーの内容がデタラメな値になってしまうとシンセサイザーの音が出なくなってしまいますので、その直し方を書きます。
バックアップバッテリーを交換せずにこの操作を行なっても、一時的に音が出るようになりますが、シンセサイザーの電源を切って少し置くとまた音が出なくなりますので、継続して使用するならバックアッップバッテリーの交換を行いましょう。作業内容は TX81Z や V50 のバッテリー交換と同じです。
DX7 シリーズは新品購入時にメモリーの内容を工場出荷時の状態に初期化できる ROM カートリッジが付属していますので、メモリーの内容がおかしくなって音が出なくなっても、この ROM カートリッジを使えば簡単に直せます。
自分が持っている DX7s の場合だと、メモリープロテクトを OFF にして ROMカートリッジの バンク4 を読み込めば作業完了といった感じで、すぐに終わります。
取扱説明書に記載されている操作なので、所有している機種の取扱説明書を読んでみてください。
ヤマハのダウンロードページや製品情報ページからダウンロードして取扱説明書を読むことができます。
ROMカートリッジで初期化作業をすると、音色データだけではなくシステムセットアップデータも読み込まれて設定も初期化されるので、DX7 を使うなら ROMカートリッジを持っておいたほうが便利です。
ROMカートリッジが無い場合は音色データをどこかから持ってきて、音色データを MIDI で DX7 へ送信して、さらに DX7 の設定を手作業で設定し直す必要があります。
音色データのシステムエクスクルーシブデータなどを所有していない場合、ヤマハの DX Simulator という PLG100-DX / PLG150-DX 用の音色エディタに、初代 DX7 の音色テータが含まれているので、これを使用すると手軽です。
ヤマハのダウンロードページからダウンロードしてインストールします。
Windows vista 以降だと、普通に DX Simulator を起動しようとしても起動しないかもしれません。その場合、右クリックのメニューから管理者として実行します。
DX Simulator が起動したら MIDI 出力のポートを指定しておきます。
30年近く前のシンセサイザーを使おうと考えるような人なら、MIDI インターフェースくらい持っていることでしょう。
パソコンの MIDI-OUT と DX7 の MIDI-IN を接続して「DXバルクデータ送信」を実行すると音色データが DX7 に送信されます。
DX7 側で正常に受信できると、メッセージが出ます。
受信できない場合は DX7 側で
に設定されているか確認して、再度送信してみます。
受信できたら DX7 本体のナンバーキーを押して音色を選ぶとディスプレイに音色名が表示されて、鍵盤を弾けば音が出るようになったと思います。
音色名が表示されるのにまったく音が出ない場合、DX7 の設定で
あたりを確認します。
電池が消耗した場合、きっとマスターチューニングとマイクロチューニングの設定も変化していると思いますので、設定しなおしておきます。
DX Simulator は、元々プラグインボード用の音色エディタ兼ライブラリアンなのですが、実機の DX7 でも音色エディットや音色の並べ替え、音色のコピーなんかに使えて便利です。
取扱説明書を読んで使ってみてください。
バックアップバッテリーを交換せずにこの操作を行なっても、一時的に音が出るようになりますが、シンセサイザーの電源を切って少し置くとまた音が出なくなりますので、継続して使用するならバックアッップバッテリーの交換を行いましょう。作業内容は TX81Z や V50 のバッテリー交換と同じです。
付属のROMカートリッジがある時
自分が持っている DX7s の場合だと、メモリープロテクトを OFF にして ROMカートリッジの バンク4 を読み込めば作業完了といった感じで、すぐに終わります。
取扱説明書に記載されている操作なので、所有している機種の取扱説明書を読んでみてください。
ヤマハのダウンロードページや製品情報ページからダウンロードして取扱説明書を読むことができます。
ROMカートリッジで初期化作業をすると、音色データだけではなくシステムセットアップデータも読み込まれて設定も初期化されるので、DX7 を使うなら ROMカートリッジを持っておいたほうが便利です。
ROMカートリッジがない時
ROMカートリッジが無い場合は音色データをどこかから持ってきて、音色データを MIDI で DX7 へ送信して、さらに DX7 の設定を手作業で設定し直す必要があります。
音色データのシステムエクスクルーシブデータなどを所有していない場合、ヤマハの DX Simulator という PLG100-DX / PLG150-DX 用の音色エディタに、初代 DX7 の音色テータが含まれているので、これを使用すると手軽です。
ヤマハのダウンロードページからダウンロードしてインストールします。
Windows vista 以降だと、普通に DX Simulator を起動しようとしても起動しないかもしれません。その場合、右クリックのメニューから管理者として実行します。
DX Simulator が起動したら MIDI 出力のポートを指定しておきます。
30年近く前のシンセサイザーを使おうと考えるような人なら、MIDI インターフェースくらい持っていることでしょう。
パソコンの MIDI-OUT と DX7 の MIDI-IN を接続して「DXバルクデータ送信」を実行すると音色データが DX7 に送信されます。
DX7 側で正常に受信できると、メッセージが出ます。
- Memory protect (INT protect) が OFF
- Device number が 1
- Exclusive が ON
に設定されているか確認して、再度送信してみます。
受信できたら DX7 本体のナンバーキーを押して音色を選ぶとディスプレイに音色名が表示されて、鍵盤を弾けば音が出るようになったと思います。
音色名が表示されるのにまったく音が出ない場合、DX7 の設定で
- MIDI のローカルコントロールが ON (OFFだと MIDI-OUT はするけど音は出ない)
- TOTAL VOLUME が上がっているか (本体のボリウムスライダーの他に、音量の設定がある)
あたりを確認します。
電池が消耗した場合、きっとマスターチューニングとマイクロチューニングの設定も変化していると思いますので、設定しなおしておきます。
DX Simulator は、元々プラグインボード用の音色エディタ兼ライブラリアンなのですが、実機の DX7 でも音色エディットや音色の並べ替え、音色のコピーなんかに使えて便利です。
取扱説明書を読んで使ってみてください。