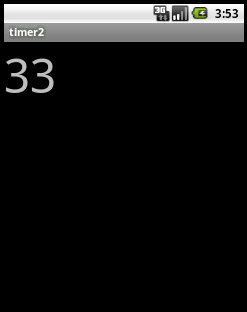Xamarin で android の GPS NMEA メッセージを取得する

Xamarin で android の GPS 位置情報を利用 に少しコードを追加して、GPS の NMEA メッセージを取得してみました。 これをテキストファイルに保存するだけで、地図ソフトなんかで読み込める GPS のログファイルになります。フォーマットを変換して google アースで軌跡を表示させたりもできます。 まず、 Xamarin で AndroidManifest.xml が見当たらないんだけど、どうするの? なんかを参考に、GPS のパーミッションを設定します。(ACCESS_FINE_LOCATION を許可) アクティビティは、文字を表示するために TextView を 3個貼り付けています。NMEA メッセージを表示する TextView はスクロールさせたかったので、ScrollView の上に貼り付けました。 以下コード using System; using Android.App; using Android.Content; using Android.Runtime; using Android.Views; using Android.Widget; using Android.OS; using Android.Locations; // GPSを使うので追加 using System.Linq; // クエリの処理に必要 namespace gps_nmea0316 { [Activity (Label = "gps_nmea0316", MainLauncher = true)] public class Activity1 : Activity, ILocationListener, GpsStatus.INmeaListener { private LocationManager _locationManager; private TextView text1; private TextView text2; private TextView text3; private string _locationProvider; p...