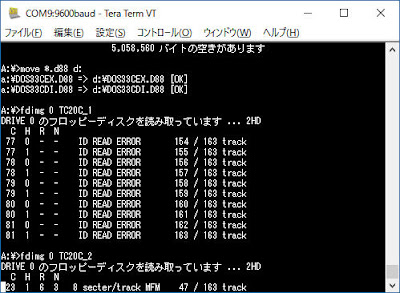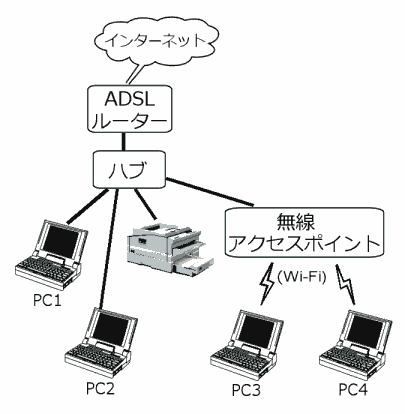釧路に行ったついでに、ぷちツーリング

用事で釧路に行ってきたのですが、珍しく早朝から快晴でした。釧路・根室地方は6月から8月くらいの間はいつも天気が悪いのです。 気温は20度くらいで、バイクで走るのに調度良い感じでした。 ついでなので、釧路湿原の細岡展望台に行ってみました。写真は展望台に行く途中のJR細岡駅。周りに何もないところにある無人駅ですが、とても綺麗でした。 細岡展望台のすぐそばにはJR釧路湿原駅があります。 細岡駅の案内板。 細岡駅から展望台に向かて走って行くと、途中から道路が林道になります。 展望台の駐車場にバイクを止めて、こんな道を登ってゆきます。600mと書いてあったので余裕余裕と思って登ったのですが、結構疲れました。 細岡展望台に着きました。 展望台から見る釧路湿原。 細岡展望台から林道をさらに奥へ走って行くと、こんなところに出てきました。岩保木(いわぼっき)水門という名前だそうです。 まわりはちょっとした広場のようになっていて、パネル展示がありました。 釧路湿原や釧路川の治水の事などいろいろ書いてありました。 草刈りされているし人があまり来ないので、野宿に良さそうでした。 家に着いてから地図を見てみると、位置関係はこんな感じでした。オレンジの線が走った道で右上の方から下へ向けて走りました。林道部分は森のなかで見晴らしは良くありませんでした。 多和平にも寄ってみました。 展望台からの眺め。北海道に住んでいると、普通の牧草地だなぁという感じ。 展望台の下に羊さんがいました。 ジンギスカン! 芝生の部分はキャンプ場になっています。料金表を見ると一人360円のようでした。 写真を見返して思ったのですが、雲が良い感じに流れていたので、タイムラプス動画を撮っておけばよかった。 このあと弟子屈から砂湯経由で家に帰ろうと思っていたのですが、道を曲がる所を間違えて、砂湯を通らずに川湯温泉まで走ってしまいました。 砂湯まで戻るのが面倒なので、そのまま清里経由で国後島が見えるところまで帰ってきました。朝から天気が良かったのですが、13時過ぎた頃から曇ってきました。 ずっとスマートフォンが通信できなくて、地図を見られないので「おかしいなぁ」と思っていたのですが、 ...