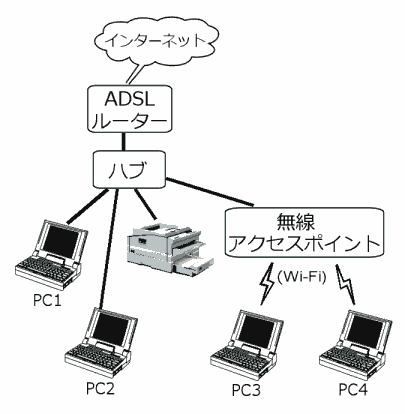MICROCHIP MPLAB X IDE と MPLAB XC32/32++ Compiler のインストール
5年ぶりくらいで MICROCHIPの PIC を使おうと思ったら、開発環境の様子がずいぶん変わっていたので、インストールの様子をメモしておきます。今回使うのは PIC32MX なので、32ビットマイコン用の IDE、コンパイラ、MPLAB Harmony をインストールしました。
MPLAB X IDE のインストール
MPLAB X IDEのダウンロード
ダウンロードページは、トップページから [Design Support] - [Development Tools] - [Overview] と巡っていくとたどり着くのですが、ページデザインやダウンロードページのURLは変更されたりするので、https://www.microchip.com/ で “MPLAB” を検索するのが手っ取り早い。
インストール
インストールは特に悩むようなところはありませんでした。
ついでなので 32ビットマイコン用だけではなくて、既定のまま全部インストールしました。
IDEのインストールが終了すると、インストーラが自動的にコンパイラの紹介/ダウンロードページを開きます。
もし開かなかったり、閉じてしまったりしたら https://www.microchip.com/ で “MPLAB XC32” を検索してダウンロードページにたどり着くのが手っ取り早い。
インストール
MPLAB Harmony v3 のインストール
PIC32でUSBライブラリを使いたいので、MPLAB Harmonyをインストールします。
MPLAB Harmony 日本語資料 http://ww1.microchip.com/downloads/jp/DeviceDoc/60001353C_JP.pdf
MICROCHIPのトップページから [Design Support] - [Development Tools] - [Overview] で行ける、MPLAB Harmony v3 のページにある 「How to Set Up MPLAB Harmony v3 Software Development Framework」を見ながらインストールしました。
MPLAB Harmony Configurator 3 のインストール
MPLAB X IDE を起動して [Tools] - [Plugins] を選択する。
Plugins ウィンドウの Available Pluginsタブで 「MPLAB Harmony Configurator 3」を選択して [Install] ボタンを押してインストールする。
サイズが小さくてすぐに終わった。
インストール後 MPLAB X IDE を再起動するか聞かれるので再起動する。
MPLAB Harmony v3のリポジトリをダウンロードする
このまま [Next]
インストールするパッケージを選ぶ。
「dev_packs」「mhc」「csp」は必須で、それ以外は必要に応じて選ぶんだけど、面倒なので [Select All] をチェックしてから [Download selected] を選びました。