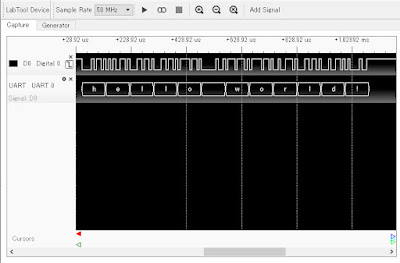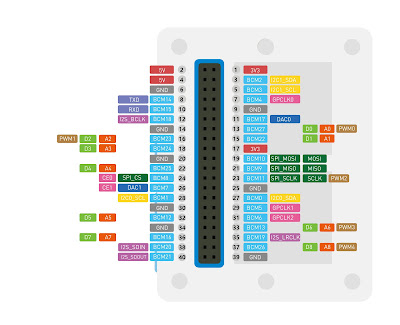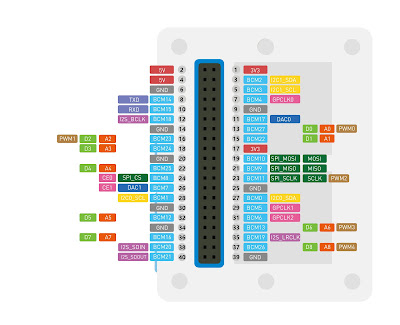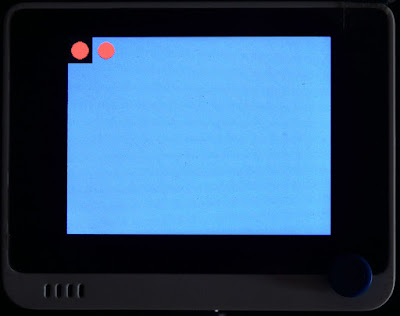MicroPythonで使うWio Terminal - gc
MicroPythonで使うWio Terminal - 目次 ガーベージコレクションを制御するモジュールですが、mem_alloc() と mem_free() で使用メモリ/空きメモリを知ることができて便利です。 MicroPythonの公式ドキュメント gc -- ガベージコレクションの制御 >>> import gc >>> help(gc) object <module 'gc'> is of type module __name__ -- gc collect -- <function> disable -- <function> enable -- <function> isenabled -- <function> mem_free -- <function> mem_alloc -- <function> threshold -- <function> >>> gc.mem_free() 162736 >>> gc.mem_alloc() 13152 >>> MicroPythonで使うWio Terminal - 目次