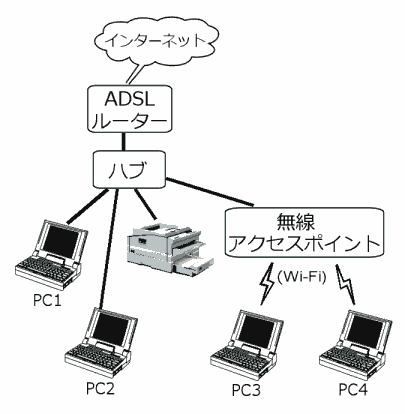windowsで「インターネット接続の共有」の設定
固定回線の代わりに格安SIMのLTE回線を使えるかどうかをテストしていて、有線LANしか無いデスクトップPCをモバイル(LTE)ルーターのネットワークに参加させるためにwindowsの「インターネット接続の共有」を設定しました。Windows PCをルーターとして機能させるというお話です。
すんなり動かなかったので、設定のメモを残しておきます。
元々ADSLで、このようなネットワークになっていました。ごく普通の構成で、すべてのPCからインターネットに接続できますし、すべてのPC間でファイルの共有なども出来ます。
(PC3とPC4は、実際にはスマートフォンとWindowsタブレットです。)
今回ADSLルーターを撤去して、代わりにモバイルルーターを使用してこのようなネットワークになりましたが、このまま何も設定しないと「PC2」からインターネットに接続できないので、「PC1」で、「インターネット接続の共有」を設定します。
設定方法はマイクロソフトの「ICS (インターネット接続の共有) を使う」(リンク切れの場合は「windows インターネット接続の共有」で検索)を見て行いました。
まず、「PC1」からインターネットにアクセスできることを確認しておきます。
正常であれば、「PC1」で共有の設定を行います。Windows10の場合だと次の通り。(windows7の場合は「コントロールパネル」-「ネットワークと共有センター」-「アダプター設定の変更」あたりで設定します。)
「設定」の「ネットワークとインターネット」をクリック
左側で「Wi-Fi」か「イーサネット」を選んだ状態で「アダプターのオプションを変更する」をクリック
インターネットに接続しているインターフェース(今回の場合は「Wi-Fi」)を右クリックして「プロパティ」を選択
(コントロールパネルからこの設定画面に来ることもできます)
「共有」タブの「ネットワークのほかのユーザーに、このコンピューターのインターネット接続をとおしての接続を許可する」にチェックを入れて「OK」ボタンを押す。
この時、Wi-Fiを切断して有線LANのケーブルも抜いておいたほうが良いです。(IPアドレスが重複して、エラーになるのを避けるため。)
「OK」ボタンを押した後、Wi-Fiに接続してLANケーブルも差し込みます。
(ネットワークインターフェースが1つしか無いPCだと、共有を構成できないので共有タブはありません。また、ネットワークインターフェースをたくさん持っているPCだと、「ネットワークのほかのユーザーに、このコンピューターのインターネット接続をとおしての接続を許可する」の下に、どのインターフェースを使って共有を構成するか、選択肢が表示されます)
すると自動的にネットワークが構成しなおされ、設定を変更したインターフェースに「共有」と表示される。
これで「PC1」の設定は終了です。
次に「PC2」の設定を行います。
「コントロールパネル」-「インターネットオプション」をクリック
「LANの設定」をクリック
「設定を自動的に検出する」、「自動構成スクリプトを使用する」、「LANにプロキシサーバーを使用する」のすべてのチャックを外して「OK」をクリックして閉じる。
インターネットのプロパティも「OK」をクリックして閉じる。
これで「PC2」の設定も完了です。
設定が反映されてネットワークが構成しなおされるまで、少し時間がかかります。
念のため「PC1」と「PC2」を再起動して、しばらく待ってから「PC2」からインターネットに接続できるか確認するのが良いです。
これで、「PC2」からインターネットに接続できるようになりましたし、「PC1」と「PC2」の間でファイルの共有も動作します。
ただ、「PC1」がルーターとして動作している関係で(家の中にローカルネットワークが2つ構成されている)、「PC3」「PC4」と「PC2」の間の通信ができません。
「PC2」がファイルサーバーとしても動作しているのですが、Wi-Fi接続ではファイルサーバーにアクセスできないのと、プリンターにも接続できなくて印刷ができないことになります。
今回はWi-Fiで接続しているのがスマートフォン類で、ファイルサーバーに接続したり印刷したりは行わないので不都合は無いのですが、ノートパソコンなんかをWi-Fiで接続するのなら、ハブに今まで使っていた無線アクセスポイントを接続して、モバイルルーターではなく無線アクセスポイント側に接続するようにすれば、ファイル共有も印刷も出来るようになりますね。
最初設定方法がよくわからなくて、ネットワークのブリッジ接続を設定すれば良いのかな?といろいろ試してみたり、インターネット接続の共有を設定した後に構成に少し時間がかかるのがわからずに接続できないとあちこち設定いじったり、わけがわからなくなってローカルもインターネットも通信できなくなったりして結構苦労したのですが、設定方法がわかればずいぶんと簡単な設定手順でした。
すんなり動かなかったので、設定のメモを残しておきます。
元々ADSLで、このようなネットワークになっていました。ごく普通の構成で、すべてのPCからインターネットに接続できますし、すべてのPC間でファイルの共有なども出来ます。
(PC3とPC4は、実際にはスマートフォンとWindowsタブレットです。)
今回ADSLルーターを撤去して、代わりにモバイルルーターを使用してこのようなネットワークになりましたが、このまま何も設定しないと「PC2」からインターネットに接続できないので、「PC1」で、「インターネット接続の共有」を設定します。
設定方法はマイクロソフトの「ICS (インターネット接続の共有) を使う」(リンク切れの場合は「windows インターネット接続の共有」で検索)を見て行いました。
まず、「PC1」からインターネットにアクセスできることを確認しておきます。
正常であれば、「PC1」で共有の設定を行います。Windows10の場合だと次の通り。(windows7の場合は「コントロールパネル」-「ネットワークと共有センター」-「アダプター設定の変更」あたりで設定します。)
「設定」の「ネットワークとインターネット」をクリック
左側で「Wi-Fi」か「イーサネット」を選んだ状態で「アダプターのオプションを変更する」をクリック
インターネットに接続しているインターフェース(今回の場合は「Wi-Fi」)を右クリックして「プロパティ」を選択
(コントロールパネルからこの設定画面に来ることもできます)
「共有」タブの「ネットワークのほかのユーザーに、このコンピューターのインターネット接続をとおしての接続を許可する」にチェックを入れて「OK」ボタンを押す。
この時、Wi-Fiを切断して有線LANのケーブルも抜いておいたほうが良いです。(IPアドレスが重複して、エラーになるのを避けるため。)
「OK」ボタンを押した後、Wi-Fiに接続してLANケーブルも差し込みます。
(ネットワークインターフェースが1つしか無いPCだと、共有を構成できないので共有タブはありません。また、ネットワークインターフェースをたくさん持っているPCだと、「ネットワークのほかのユーザーに、このコンピューターのインターネット接続をとおしての接続を許可する」の下に、どのインターフェースを使って共有を構成するか、選択肢が表示されます)
すると自動的にネットワークが構成しなおされ、設定を変更したインターフェースに「共有」と表示される。
これで「PC1」の設定は終了です。
次に「PC2」の設定を行います。
「コントロールパネル」-「インターネットオプション」をクリック
「LANの設定」をクリック
「設定を自動的に検出する」、「自動構成スクリプトを使用する」、「LANにプロキシサーバーを使用する」のすべてのチャックを外して「OK」をクリックして閉じる。
インターネットのプロパティも「OK」をクリックして閉じる。
これで「PC2」の設定も完了です。
設定が反映されてネットワークが構成しなおされるまで、少し時間がかかります。
念のため「PC1」と「PC2」を再起動して、しばらく待ってから「PC2」からインターネットに接続できるか確認するのが良いです。
これで、「PC2」からインターネットに接続できるようになりましたし、「PC1」と「PC2」の間でファイルの共有も動作します。
ただ、「PC1」がルーターとして動作している関係で(家の中にローカルネットワークが2つ構成されている)、「PC3」「PC4」と「PC2」の間の通信ができません。
「PC2」がファイルサーバーとしても動作しているのですが、Wi-Fi接続ではファイルサーバーにアクセスできないのと、プリンターにも接続できなくて印刷ができないことになります。
今回はWi-Fiで接続しているのがスマートフォン類で、ファイルサーバーに接続したり印刷したりは行わないので不都合は無いのですが、ノートパソコンなんかをWi-Fiで接続するのなら、ハブに今まで使っていた無線アクセスポイントを接続して、モバイルルーターではなく無線アクセスポイント側に接続するようにすれば、ファイル共有も印刷も出来るようになりますね。
最初設定方法がよくわからなくて、ネットワークのブリッジ接続を設定すれば良いのかな?といろいろ試してみたり、インターネット接続の共有を設定した後に構成に少し時間がかかるのがわからずに接続できないとあちこち設定いじったり、わけがわからなくなってローカルもインターネットも通信できなくなったりして結構苦労したのですが、設定方法がわかればずいぶんと簡単な設定手順でした。